2020. 1. 23. 11:23ㆍ개인 스터디
VScode에서 Anaconda를 이용한
데이터 분석 게시물이 없길래,
내가 직접 포스팅하겠다.
우선은 당연하게도 아나콘다를 설치해야 한다.
구글링을 해본 결과 아나콘다는 공식적으로 Python 3.7을 지원한다고 한다.
https://www.anaconda.com/distribution/#download-section
Anaconda Python/R Distribution - Free Download
Anaconda Distribution is the world's most popular Python data science platform. Download the free version to access over 1500 data science packages and manage libraries and dependencies with Conda.
www.anaconda.com
Python 3.7을 버전으로 받아준다. 2.7은 어떤 점이 좋은지 모르겠다.
이 게시글에서는 3.7에 초점을 맞춰서 진행한다.
다음은 VScode를 설치한다.
https://code.visualstudio.com/
Visual Studio Code - Code Editing. Redefined
Visual Studio Code is a code editor redefined and optimized for building and debugging modern web and cloud applications. Visual Studio Code is free and available on your favorite platform - Linux, macOS, and Windows.
code.visualstudio.com
VSCode Extention내에서 Python을 검색해서 설치하고 Jupyter 검색해서 설치한다.
윈도우 키를 눌러 Conda prompt를 연다. 아래부터 $는 명령어 한 줄을 구분하기 위함이다.
$ conda create -n [가상 환경 이름] python=[파이썬 버전 ex) 3.7]
$ conda env list // 가상 환경 이름으로 된 것이 있는지 확인
$ conda activate [가상 환경 이름] // 가상환경 활성화
$ conda deactivate // 가상환경 비활성화
당연히 활성화 시킨 상태로만 진행한다.
이제 윈도우 키를 눌러 Jupyter Notebook을 연다.
그러면 다음과 같은 화면이 뜰 것이다. 나의 가상 환경 이름은 test이다
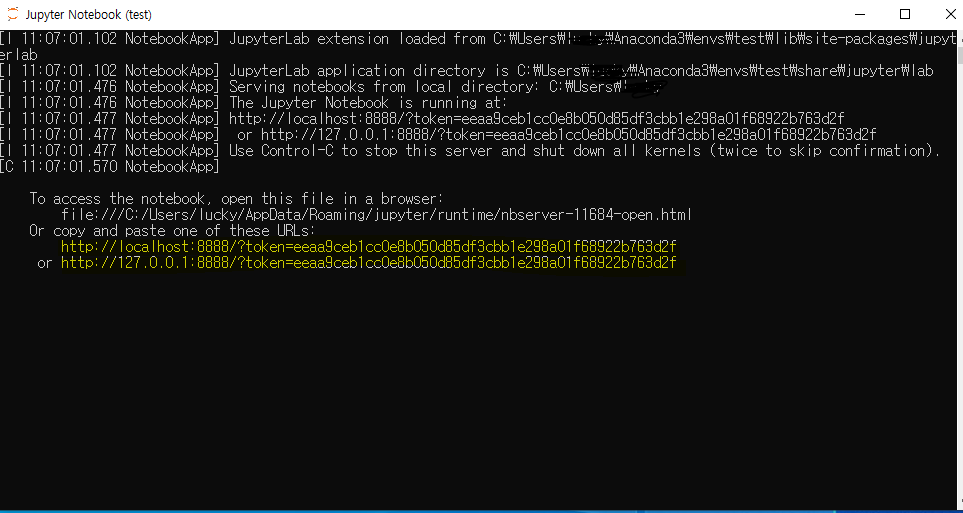
이창을 그대로 유지한다.
이제 VSCode로 간다.
VSCode를 이용해 Anaconda3\envs\나의 환경 폴더를 연다.
Ctrl Shift P를 입력하면 상단 가운데에 검색창이 하나 나오는데
> Python: Specify local or remote Jupyter server for connections을 검색한다.
default existing을 클릭하고 그 칸에 위의 사진에서 형광펜으로 칠해진 것 중 하나를 입력한다.
localhost 가 127.0.0.1이니까 결국 두 개 다 똑같은 의미이다.
그리고 Jupyter에서는 하나의 결과를 실행하면 다른 텍스트 창이 생기면서 입력하는 구조이다.
VSCode에서도 동일하게 진행할 수 있다.
코드를 쓰고 다음과 같이
#%% 를 위에 넣어주기만 하면 위에 클릭이 되는 글자들이 생긴다.
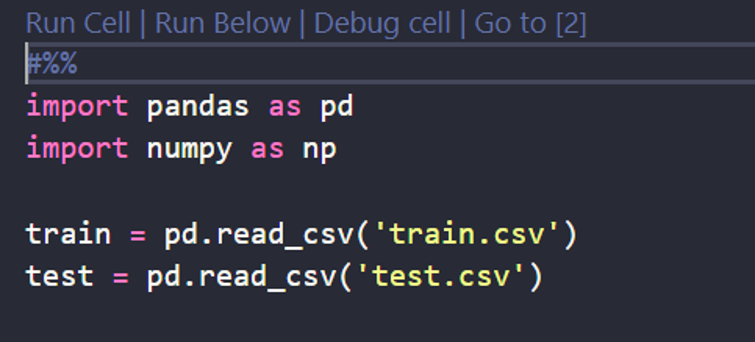
그리고 Run Cell을 누르면 오른쪽에 생기는 결과를 볼 수 있다.
매우 간단한 방법을 알게 되어 공유 드린다.
필수적으로 아나콘다, 파이썬, vscode 설치해야한다.
1. Anaconda Navigator 실행
2. 해당 네비게이터에서 vscode를 실행한다.
3. vscode extension에서 jupyter 입력 후 install 한다.
4. python 파일을 하나 만들어서 '#%%'를 입력 후 엔터를 누르면
5. Run Cell | Run Below | Debug Cell | Go to 가 생길 것이다.
긴 글 읽어주셔서 감사합니다.
좋아요 눌러주시고 궁금하신 점은 댓글 남겨주세요~~!
본 게시물은 2021-02-01에 최종 수정되었습니다.
'개인 스터디' 카테고리의 다른 글
| [Anaconda, CUDA, cuDNN] 개발환경 셋팅(고성능 GPU) (0) | 2022.02.23 |
|---|---|
| VSCode, Anaconda, Tensorflow 개발환경 구축 (0) | 2021.02.02 |
| Azure Kinect 개발 - OpenCV, GLFW 추가하기 (0) | 2020.01.20 |
| Azure Kinect 개발 - 프로젝트 빌드하기 (3) | 2020.01.16 |
| Azure Kinect 개발 - SDK 설치 (0) | 2020.01.16 |